通过安全更新和修补过程,微软将Windows 11分发到满足新操作系统特定硬件要求的Windows 10 PC。许多用户已经更新到了新的操作系统,更多用户会很快更新。因此,除非您采取措施予以阻止,否则Windows 11的更新实际上不可避免。
更新至Windows 11后,眼尖的用户可能注意到其PC上的已使用硬驱存储空间量大幅增加。如果您愿意,该新存储配置文件的很大一部分是恢复文件,您可以使用这些文件恢复到Windows 10。然而,如果您对Windows 11感到满意,可以安全地删除这些文件,并回收一些丢失的硬驱存储空间。
回收Windows 11中存储空间的过程与Windows 10大同小异,但正如您所料,两者还是有一些细微差别。
第一步是打开“设置”菜单,该菜单在Windows 11中固定到“开始”菜单。“设置”菜单打开后,从左侧导航栏中选择“系统”选项卡,如图 A 所示。
现在,向下滚动设置的右侧菜单,并从列表中选择“存储”。系统将进行快速扫描,以确定哪些临时文件及其他可移动文件占用您硬驱上的存储空间。如图B所示,相当多GB的文件是Windows 11更新后恢复到Windows 10所必需的。
我们现在向下滚动,并从右侧列表中选择“清理建议”项。如图C所示,该功能将列出您可以安全地从系统中删除以回收硬驱存储空间的各种文件。
在本例中,您会看到我们可以通过这个过程回收约20GB的存储空间。选择希望从该列表中删除的文件,然后点击“清理”按钮即可开始。考虑到涉及的文件数量以及我们尝试回收的硬驱存储空间量,这个过程可能需要几分钟才能完成。
完成后,您将回收大量的存储空间,可以关闭“设置”,也可以点击后退箭头返回到“存储”屏幕。
您往回点击到“存储”屏幕(图B)后,可能会注意到其他文件和应用程序占用了 Windows 11认为可能不必要的硬驱存储空间。从列表中选择一个类别,系统将提供更多的详细信息。
比如说,如果您深入分析“应用程序和功能”项,如图D所示,系统列出已安装的应用程序列表。其中一些应用程序您可能每天在使用,另一些可能从未使用过。删除未使用和不需要的应用程序也可以回收大量存储空间。
该页面上还提供了Windows 11的“存储感知”功能。激活该功能将让系统可以自动从硬驱中删除过时的文件。“存储感知”提供了许多详细的设置,包括云服务操作说明。
要特别注意的是,如果以这种方式删除恢复文件,更新到Windows 11后将无法恢复到Windows 10。一旦删除了这些文件,要返回到Windows 10,唯一的方法就是进行全新安装。在回收存储空间之前,务必确保Windows 11是适合您的操作系统。
原文标题:How to reclaim hard drive space after upgrading to Windows 11,作者:Mark Kaelin
【编辑推荐】
来源:51CTO布加迪

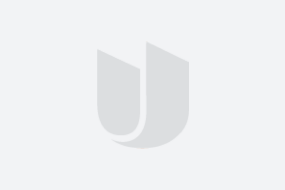

参与评论
登录后参与讨论 0/1000